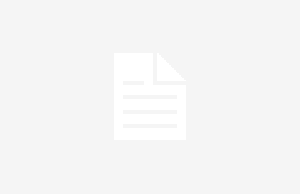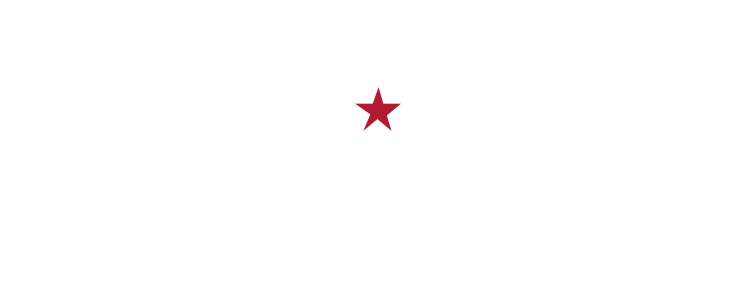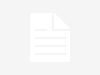It is difficult to find a more popular and widely-used software for academic and business purposes than Microsoft Excel. At the initial stages of acquaintance with this tool, you may not grasp the entire scope of its usefulness. Gradually, you realize how a relatively simple desktop program works to facilitate the accomplishment of different important assignments. Knowing how to use Excel is beneficial if you work with various calculations on a regular basis. You can easily learn to enter specific formulas to transform a range of manual tasks into the automatic ones with tips from professionals who offer help with excel homework. If you have to fill in similar data into two separate sheets, Excel can cope with it. If you need to solve some mathematical equations, Excel can save necessary formulas for subsequent similar tasks. You can also combine and compare basically any information in multiple cells using the same tool all the way.
This article is aimed for everyone who has just started working with Microsoft Excel and those who have had some previous experience with the software. It may occur that a person simply does not know all the perks of the program and keeps on using only its most primitive features. You can also become aware of many advantageous shortcuts. So, let us move your Excel knowledge to the next level.
How Can You Define Excel in Simple Terms?
Microsoft Excel was created to document, analyze, and store data. The typical Excel page consists of an abundance of rows and columns. Columns and rows have special intersections, referred to as cells. It is advisable to fill each cell with one piece of data to keep your information well-organized. This special arrangement of your points makes it easier to find the necessary data and scrutinize it.
If your work is focused on budget calculations, you can create a spreadsheet to fill in new data and then automatically summarize all the results. It is extremely convenient to analyze and check the averages and totals of the necessary sums. Apart from calculations, you can make up comprehensive content plans for multi-layered assignments.
The Basics of Excel You Should Know
If you have never used Excel before, you should start with learning the basics of the tool through some smart Excel tips. There are several essential and simple commands you have to master:
- Create a new Excel worksheet, which is your potential data storage sheet.
- Carry out elementary static calculations or basic arithmetic operations, including multiplication, division, subtraction, and addition.
- Fill in the cells with clusters of text and try to format it. Arrange your column headings.
- Discover Excel AutoFill features and experiment with them.
- Insert or eliminate separate rows, tables, or columns. Adding and removing rows and columns are one of the most widely used functions of Microsoft Excel.
- Consider: it is important to track the necessary rows and columns in the process of filling out your data. This way, you can avoid making contextual or computational mistakes when every separate column remains visible.
6 Handy Tricks to Facilitate Your Performance via Microsoft Excel
- Reformat your data by dint of the entire cells’ selection. Do you need to implement visual changes to your document? The details you previously filled in need reformatting. In both cases, you may alter the visual aspect of your Excel spreadsheet data by selecting all the cells. It can also be applied if you decide to choose a more suitable font. Find a special square in the upper left corner and then choose all the cells in the worksheet. If you click the field where the top columns and rows intersect, all the cells, filled in and empty ones, are selected in your Excel.
- Add several columns or rows to the same location. If you need to arrange a few rows and columns into one place, then you should know the following trick:
Begin with the necessary rows’ selection. Take the lower row where your new rows should be placed. The number of lines may vary: you can add not only several rows, but as many as you want. If you use Personal Computer that runs the Windows operating system, then choose the Right-click. If you work with Mac operating system, then use Command-click. Afterwards, choose “Paste” from the dropdown menu. This way, your new rows emerge above the row, which was primarily selected.
- Apply filters. It is inconvenient to view every separate row at once if you are dealing with bulky data sets. In most cases, you appraise the kind of data based on specific criteria. In this case, there are particular filters to help you abridge the chunks of data, so that you can view only the preferred rows. Excel allows you to add a special filter to each separate column. It enables to choose the exact cells for evaluation. If you need to add the data filter, then proceed with the “Data” tab and choose “Filter”. It is easy to select and arrange your data, as well as the necessary visible rows in ascending or descending order.
- Remove repetitive datasets. Excel helps to avoid redundant and repetitive points, improving the effectiveness of your work. If you work as HR manager or a CEO, you may have incessant contact lists of the company’s employees and clients. Usually, you fill in your contact lists with duplicates, especially when non-active clients or partners start collaborating with you again. After you discover the copied contacts, go to the tab “Data” and select the option “Remove Duplicates”. If your Excel version is not the newest one, you may find this option under the tab “Tools”. To double-check whether the repetitive content should be deleted, the program usually generates a pop-up window to confirm the operation.
- Rearrange the rows in the columns. When your Excel document consists of long rows with the filled in data, it can be convenient to transpose some rows into columns or the other way round. It is unnecessary and time-consuming to copy and paste every separate header. The reordering function simplifies this process by moving the column data into the row data or vice versa. As a primary step, select the row or the column you want to transfer. Use “Right-click” and choose “Copy”. The next step is to select the cells in your Excel where your first column or row should be placed. Right-click the necessary cell and select “Custom Insert”. You observe the transposition feature below the emerging module. Select OK in the check box.
- Highlight the number of selected cells. Excel spreadsheet is perfect for you if you constantly deal with numbers and financial or statistical calculations. By choosing certain shapes, you may see several facts about those figures in the right corner below. You can also arrange and highlight your lists of numbers of the selected cells there. Excel expediently visualizes the general number of cells and their average value.
50 Excel keyboard shortcuts to use the tool more professionally
- Ctrl + N Creates a new Excel spreadsheet
- Ctrl + O allows opening the existent spreadsheet
- Ctrl + S allows saving the needed worksheet
- Ctrl + W allows you to close the spreadsheet you are working with
- CTRL + ALT + F9: counts all the available spreadsheets
- F2: When used in Excel, this shortcut can lead you to the editing mode. The cursor is placed at the end of the cell.
- F4: It allows making an equivalent editing to the last one
- F11: It opens a new chart
- Alt + H + D + C: It deletes columns you chose
- Ctrl + 1: It opens the dialog box of the format cells
- ALT + =: It allows to insert the SUM () function
- CTRL + PgDn: It lets you return to the preceding spreadsheet
- ALT: It lets you access the ribbon tailored for formulas
- CTRL + `: It shows formulas
- CTRL + Backspace: It presents active cells
- CTRL + PgUp: It allows you to move to the next worksheet
- ALT + H + O + I: It performs Autosize of columns
- CTRL + Shift + #: These functions alter date format
- CTRL + K: It inserts hyperlinks
- Ctrl + Shift + U: It allows collapsing or enlarging the formula bar
- CTRL + B: It serves for making your text bold or vice versa
- ALT + Enter: Use it to start a new line in the matching cell
- CTRL + Shift + &: It applies borders to cells
- CTRL + I: It is used to italicize or un-italicize your text/numbers
- CTRL + U: It underlines necessary details
- Ctrl + Shift + _: It eliminates cell borders
- CTRL + Shift + @: It is used for the time style
- CTRL + Shift + !: It is used for the number style
- CTRL + Shift + $: It allows choosing the currency format
- CTRL + Shift + ; : It is used to insert current time in active cells
- Ctrl + 0: It serves to conceal the redundant columns
- CTRL + Shift + % : It is used for percentage style
- CTRL + Shift + ~ : It can be utilized to general style number
- CTRL + Shift + ^ : It helps with scientific notation style
- CTRL + A: It selects all the details
- CTRL + ;: It allows inserting the current date into the active cells
- CTRL + F12: It opens a different spreadsheet
- CTRL + [: It chooses all the cells that are referenced by formulas
- CTRL + Shift + J: It is used to list constants
- CTRL + H: It is used to find and replace data
- CTRL + Spacebar: It selects the whole column
- CTRL + Up arrow: It moves up
- CTRL + Left arrow: It moves left
- CTRL + D: It copies your equation down
- Shift + F3: It displays the previous insert function
- Shift + Spacebar: It highlights the entire row
- CTRL + Enter: It helps the necessary data remain in your active cell
- CTRL + F: It allows quick access to Find function
- CTRL + Right arrow: It moves right
- CTRL + Down arrow: It moves down
Conclusion
Microsoft Excel is a special tool, which can solve complicated problems by dint of the simplified steps. No wonder a range of business analysts, marketing specialists, and even CEOs regard the program as one of the integral means for their projects’ successful implementation. Employees who regularly use Excel tend to be more productive and also manage their time wisely. Employers also store all the necessary contacts and track performance of their team with the help of the same tool.
Implement our aforementioned Excel tips in practice and analyze vast amounts of data in less complicated ways. The management of the Excel program can bring only advantages!